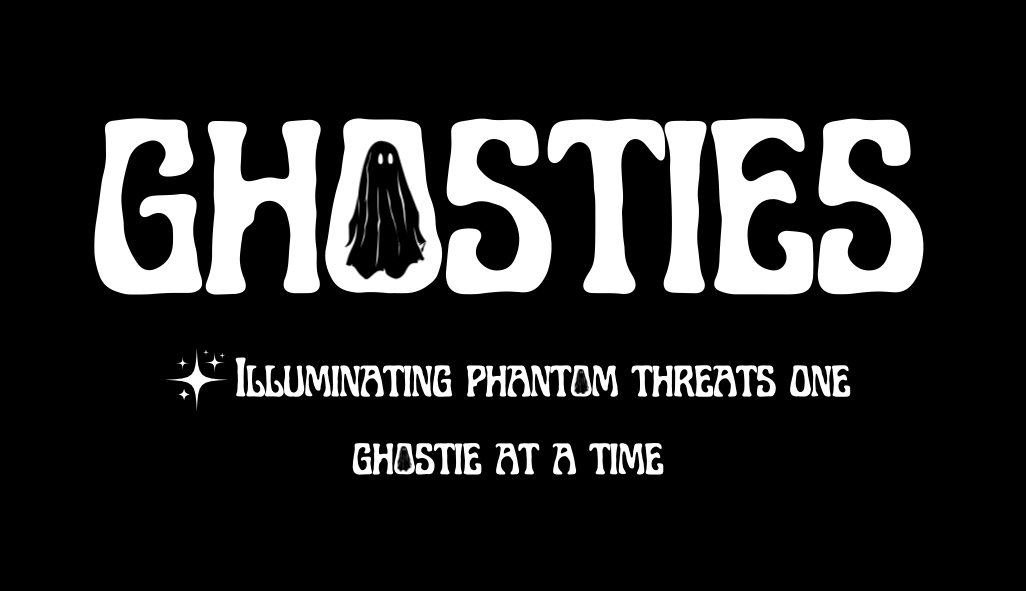Restricting AT.exe (Scheduled Tasks using at.exe)
Overview:
What is AT.exe?
AT.exe is a command-line utility used in Windows operating systems to schedule tasks to run at specified times and dates. It allows administrators and users to create, delete, and view scheduled tasks. Although powerful, AT.exe has become less common with the introduction of more advanced task scheduling tools like Task Scheduler.
Do you need to define something else first? OR can you just define the item here?
It is helpful to briefly mention the evolution of task scheduling in Windows and the availability of newer tools like Task Scheduler. However, it is possible to define AT.exe directly if the audience is familiar with task scheduling concepts.
Risks of Restricting AT.exe NOT being implemented:
If AT.exe is not restricted, the following risks may arise:
-
Unauthorized Task Creation: Attackers can use AT.exe to create malicious scheduled tasks that can run with elevated privileges, leading to unauthorized actions on the system.
-
Persistence Mechanism: Malicious actors can use AT.exe to create persistent backdoors, ensuring their access to the system even after reboot.
-
System Exploitation: Exploiting vulnerabilities associated with scheduled tasks created by AT.exe can lead to system compromise.
-
Evasion of Detection: Malicious tasks created using AT.exe might evade detection by some security solutions, making it harder to identify and remediate the threat.
Importance of Remediation:
Restricting the use of AT.exe is crucial for enhancing the security of the client’s environment for the following reasons:
-
Preventing Unauthorized Access: Restricting AT.exe prevents unauthorized users and malicious actors from creating or modifying scheduled tasks that could compromise system security.
-
Enhancing Monitoring and Control: Using more advanced and controlled tools like Task Scheduler enhances the ability to monitor and manage scheduled tasks effectively.
-
Compliance: Many security frameworks and best practices recommend limiting the use of outdated and potentially insecure tools like AT.exe.
-
Overall System Security: Reducing the potential attack vectors by restricting AT.exe enhances the overall security posture of the environment.
Potential Implementation Impacts to Watch Out For:
When restricting AT.exe, consider the following potential impacts:
-
Legacy Application Compatibility: Some legacy applications might rely on AT.exe for scheduling tasks. Ensure these applications are identified and alternative scheduling methods are configured.
-
Administrative Adjustments: Administrators accustomed to using AT.exe may need to adapt to using Task Scheduler or other tools for managing scheduled tasks.
-
Service Disruption: Tasks previously scheduled using AT.exe might need to be recreated or migrated to Task Scheduler to avoid disruption.
Technical Deployment:
Creating a GPO to Restrict AT.exe:
To restrict the use of AT.exe using a Group Policy Object (GPO), follow these steps:
-
Open the Group Policy Management Console (GPMC):
-
Press Windows + R, type gpmc.msc, and press Enter.
-
-
Create a New GPO:
-
Right-click on the domain or the organizational unit (OU) where you want to apply the policy.
-
Select Create a GPO in this domain, and Link it here….
-
Name the GPO (e.g., “Restrict AT.exe”).
-
-
Edit the GPO:
-
Right-click the newly created GPO and select Edit.
-
-
Navigate to the System Policies:
-
In the Group Policy Management Editor, navigate to Computer Configuration -> Policies -> Windows Settings -> Security Settings -> System Services.
-
-
Configure AT.exe Restrictions:
-
Locate the policy setting related to “Task Scheduler” or create a script to disable AT.exe by denying execute permissions to the executable.
-
Alternatively, you can create a Software Restriction Policy or AppLocker rule to prevent the execution of AT.exe.
-
-
Apply the GPO:
-
Close the Group Policy Management Editor.
-
Ensure the GPO is linked to the appropriate domain or OU.
-
Implementation Tip:
-
Testing: Before deploying the GPO widely, test it in a controlled environment to ensure it does not disrupt critical services or applications.
-
Documentation: Document the changes made and communicate with relevant stakeholders about the new policy and its implications.
References:
-
Microsoft Documentation: Task Scheduler Overview