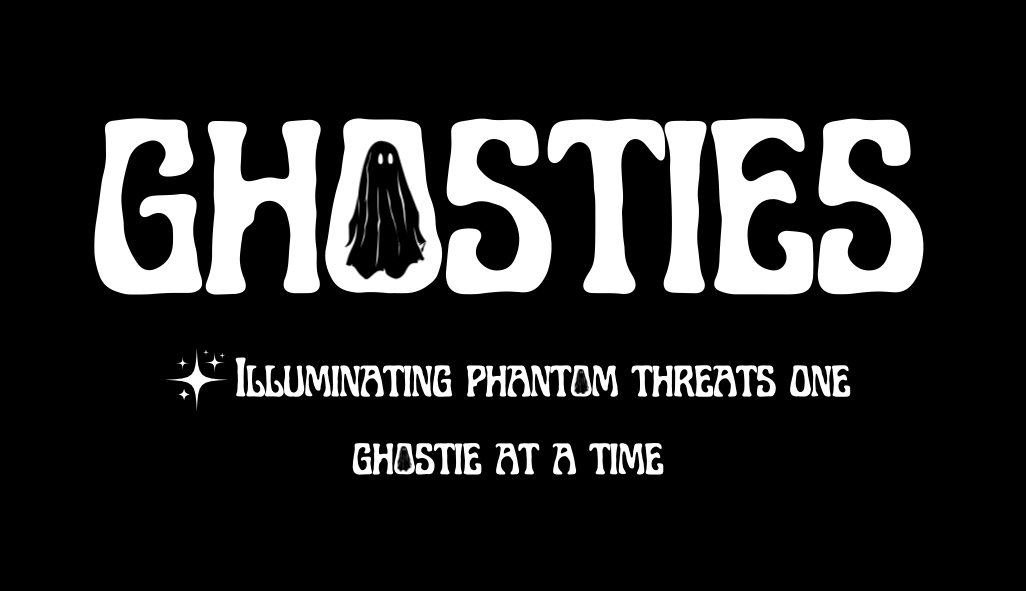What is Restricted Admin Mode?
Restricted Admin Mode is a security feature in Windows that provides a more secure way for administrators to log in to remote systems using Remote Desktop Protocol (RDP). When this mode is enabled, the administrator’s credentials are not sent to the remote system, reducing the risk of credential theft. This mode limits the session to only allowing administrative tasks, preventing lateral movement by attackers within the network.
Risks of Restricted Admin Mode being Disabled:
If Restricted Admin Mode is disabled, the following risks may be present:
-
Credential Theft: During a standard RDP session, the user’s credentials are passed to the remote system, which can be captured by malicious actors if the remote system is compromised.
-
Lateral Movement: Attackers who gain access to one system using stolen credentials can use those credentials to move laterally within the network, escalating privileges and compromising additional systems.
-
Increased Attack Surface: Without Restricted Admin Mode, administrators might inadvertently expose their credentials during remote sessions, increasing the attack surface for potential breaches.
Why this Remediation Effort is Important:
Enabling Restricted Admin Mode is critical for securing remote administrative sessions in the client’s environment. It mitigates the risk of credential theft by ensuring that credentials are not exposed to the remote system, even if it is compromised. This is particularly important in environments with high-value assets or sensitive data, where the consequences of credential theft can be severe.
Potential Implementation Impacts to Watch Out For:
-
Compatibility Issues: Some legacy applications or systems might not fully support Restricted Admin Mode, potentially causing disruptions in workflows. Ensure thorough testing on all critical systems before broad deployment.
-
User Experience: Administrators may find that certain non-administrative tasks cannot be performed during an RDP session when Restricted Admin Mode is enabled. Clear communication and training may be required to adjust to these changes.
-
Service Account Considerations: If service accounts are used for administrative tasks via RDP, ensure that these accounts are correctly configured to support Restricted Admin Mode.
Technical Deployment: Creating a GPO for Enabling Restricted Admin Mode:
-
Open Group Policy Management Console (GPMC):
-
Go to Start > Administrative Tools > Group Policy Management.
-
-
Create or Edit a GPO:
-
Right-click the desired Organizational Unit (OU) or domain, and select Create a GPO in this domain, and link it here.
-
Name the GPO something descriptive, like “Enable Restricted Admin Mode”.
-
-
Configure the GPO:
-
Navigate to Computer Configuration > Administrative Templates > System > Credentials Delegation.
-
Enable the policy Restrict delegation of credentials to remote servers.
-
Additionally, configure Restricted Admin Mode by adding the EnableRestrictedAdmin registry key under HKLM\SOFTWARE\Microsoft\Windows\CurrentVersion\Policies\System” with a value of 1.
-
Apply the GPO.
-
-
Deploy the GPO:
-
Once configured, deploy the GPO to the desired OUs or across the domain.
-
Implementation Tip:
-
Phased Rollout: Start by enabling Restricted Admin Mode on a subset of systems to evaluate compatibility and impact. Gradually expand deployment based on feedback and testing results.
-
Training: Provide training sessions for administrators on how to use Restricted Admin Mode effectively, including any changes to their usual workflows.