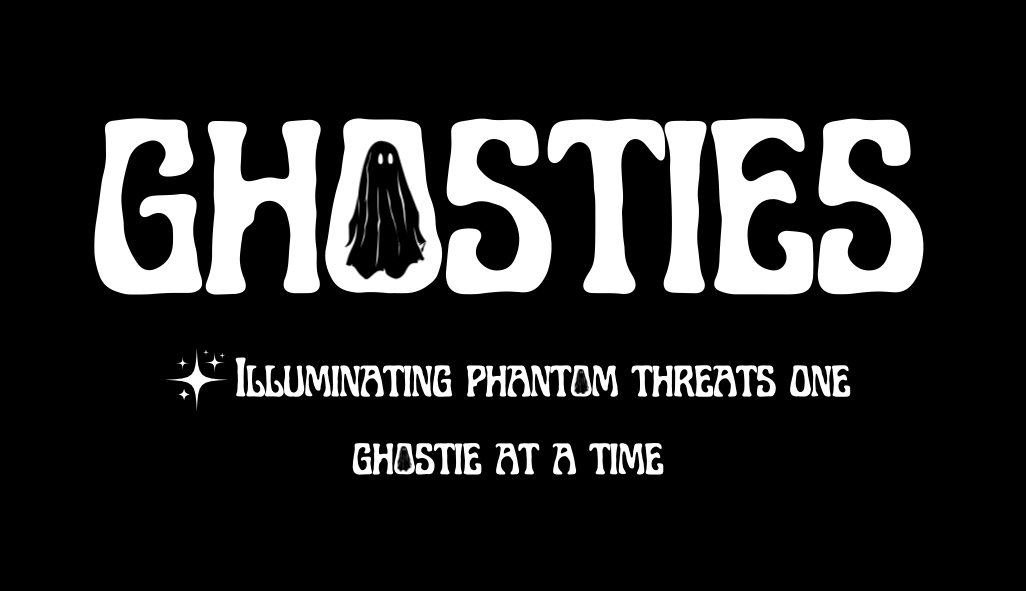What is Disabling Internet Explorer?
Disabling Internet Explorer (IE) involves configuring systems to prevent users from accessing or using the Internet Explorer web browser. Internet Explorer is an outdated browser with known security vulnerabilities and is no longer supported by Microsoft in favor of modern browsers like Microsoft Edge. Disabling it helps to reduce security risks associated with its continued use. This can be done by removing shortcuts, setting a different default browser, and using Group Policy to prevent the execution of iexplore.exe.
Risks of Internet Explorer being Enabled:
If Internet Explorer is enabled, the following risks may be present:
-
Security Vulnerabilities: Internet Explorer is an outdated browser with numerous known vulnerabilities that are no longer being patched by Microsoft. Attackers can exploit these vulnerabilities to compromise systems.
-
Incompatibility with Modern Web Standards: IE does not support many modern web standards, leading to poor user experience and potential security risks when interacting with current web technologies.
-
Increased Attack Surface: Leaving IE enabled increases the attack surface, particularly through legacy web applications that might still be configured to use it.
Why this Remediation Effort is Important:
Disabling Internet Explorer is crucial for securing the client’s environment. By preventing its use, you eliminate a significant vector for potential security breaches. With Microsoft no longer supporting IE, its continued use exposes the organization to unnecessary risks. Additionally, modern browsers offer better security, performance, and compatibility with current web standards.
Potential Implementation Impacts to Watch Out For:
-
Legacy Application Compatibility: Some legacy applications or intranet sites may still rely on Internet Explorer. Before disabling IE, it’s important to identify and update or replace these applications to ensure continuity.
-
User Resistance: Users who are accustomed to using Internet Explorer may resist the change, especially if they are not familiar with alternative browsers. Providing training or guidance on using modern browsers like Microsoft Edge can help ease this transition.
-
Policy Exceptions: In some cases, certain systems or users may require continued access to IE for specific purposes. Be prepared to handle exceptions and ensure these are managed securely.
Technical Deployment: Creating a GPO for Disabling Internet Explorer:
-
Open Group Policy Management Console (GPMC):
-
Go to Start > Administrative Tools > Group Policy Management.
-
-
Create or Edit a GPO:
-
Right-click the desired Organizational Unit (OU) or domain, and select Create a GPO in this domain, and link it here.
-
Name the GPO something descriptive, like “Disable Internet Explorer”.
-
-
Configure the GPO:
-
Restrict Execution:
-
Navigate to User Configuration > Policies > Administrative Templates > System > Don’t run specified Windows applications.
-
Enable the policy and add iexplore.exe to the list of blocked applications.
-
-
Remove Shortcuts:
-
Navigate to User Configuration > Preferences > Control Panel Settings > Start Menu and Taskbar.
-
Remove any existing Internet Explorer shortcuts from the Start Menu and Taskbar.
-
-
Set a Default Browser:
-
Navigate to Computer Configuration > Administrative Templates > Windows Components > File Explorer.
-
Set a modern browser (e.g., Microsoft Edge) as the default web browser.
-
-
Apply the GPO.
-
-
Deploy the GPO:
-
Once configured, deploy the GPO to the desired OUs or across the domain.
-
Implementation Tip:
-
Testing and Communication: Before full deployment, test the GPO in a controlled environment to identify any dependencies on Internet Explorer. Communicate the change to users, providing guidance on how to use the designated modern browser.
-
Legacy Application Support: For legacy applications that require IE, consider using Internet Explorer mode in Microsoft Edge as a transitional solution.