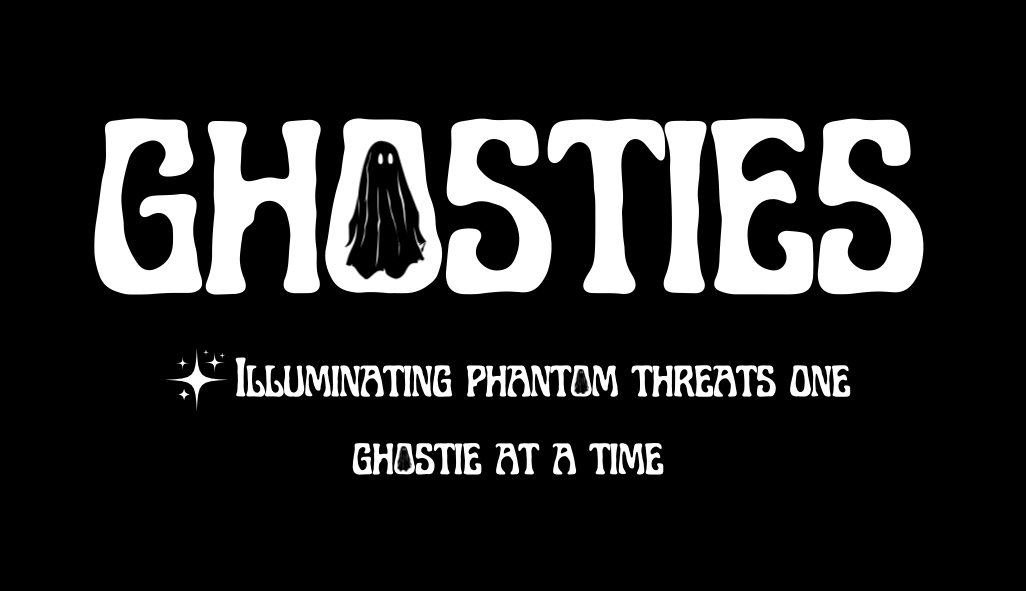What is Windows Firewall Logging?
Windows Firewall logging is a feature that allows the capture of information about traffic that is allowed or blocked by the firewall. This log can include details such as the source and destination IP addresses, port numbers, protocols, and more. Enabling Windows Firewall logging provides valuable insights into network activity, helping administrators monitor and troubleshoot security incidents, and ensuring compliance with security policies. Firewall logs are typically stored in a file that can be reviewed manually or analyzed using security information and event management (SIEM) tools.
Risks of Windows Firewall Logging being Disabled:
If Windows Firewall logging is disabled, the following risks may be present:
-
Lack of Visibility: Without logging, administrators lose visibility into network traffic, making it difficult to detect or investigate potential security incidents, unauthorized access attempts, or misconfigurations.
-
Inability to Troubleshoot Issues: Logging provides crucial information that can be used to troubleshoot connectivity issues or identify why certain traffic is being blocked or allowed. Without logs, resolving such issues becomes much more challenging.
-
Compliance Gaps: Many regulatory frameworks and security standards require detailed logging of network activity. Without firewall logs, the organization may fail to meet these requirements, potentially leading to non-compliance issues.
Why this Remediation Effort is Important:
Enabling Windows Firewall logging is crucial for maintaining the security and integrity of the client’s environment. Logging provides essential data that helps detect and respond to potential threats, troubleshoot network issues, and ensure compliance with security policies and regulations. This remediation effort is especially important in environments where network security is a high priority, as it provides a detailed record of all traffic that interacts with the firewall. This can give visibility post incident to things that may have happened as well as where an attack originated from.
Potential Implementation Impacts to Watch Out For:
-
Storage Considerations: Firewall logs can grow large, especially in environments with high traffic volumes. It’s important to ensure that there is sufficient storage space available for log files and to implement log rotation or archiving strategies to manage disk usage.
-
Performance Impact: While generally minimal, enabling logging could introduce a slight performance overhead on the firewall, particularly in high-traffic environments. Monitoring performance after enabling logging is advisable.
-
Privacy Concerns: Logging can capture sensitive information, such as IP addresses and traffic details. Ensure that logs are stored securely and that access is restricted to authorized personnel to mitigate privacy concerns.
Technical Deployment: Creating a GPO for Enabling Windows Firewall Logging:
-
Open Group Policy Management Console (GPMC):
-
Go to Start > Administrative Tools > Group Policy Management.
-
-
Create or Edit a GPO:
-
Right-click the desired Organizational Unit (OU) or domain, and select Create a GPO in this domain, and link it here.
-
Name the GPO something descriptive, like “Enable Windows Firewall Logging”.
-
-
Configure the GPO:
-
Navigate to Computer Configuration > Policies > Windows Settings > Security Settings > Windows Defender Firewall with Advanced Security > Windows Defender Firewall with Advanced Security > Monitoring.
-
Under the Logging section, select Customize for each profile (Domain, Private, Public).
-
Set the Log dropped packets and Log successful connections options to Yes.
-
Specify the Log file size and Log file path as appropriate. The default path is %systemroot%\system32\LogFiles\Firewall\pfirewall.log.
-
Apply the GPO.
-
-
Deploy the GPO:
-
Once configured, deploy the GPO to the desired OUs or across the domain.
-
Implementation Tip:
-
Log Management: Implement a strategy for managing firewall logs, including regular review, archiving, and rotation to prevent logs from consuming too much disk space. Consider integrating logs with a SIEM solution for real-time analysis and alerting.
-
Testing: Test the GPO in a controlled environment to ensure that logging is correctly configured and that logs are being generated and stored as expected.