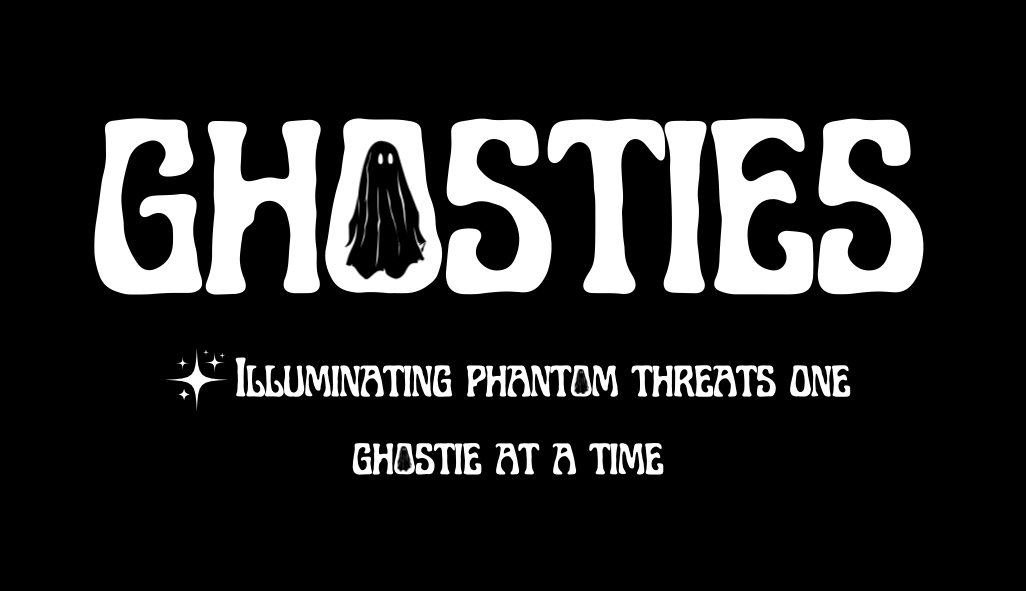Restrict Null Sessions in Windows
Overview:
What are Null Sessions?
Null sessions are a type of anonymous connection to a Windows system. They were originally designed to allow for unauthenticated connections to services like the Server Message Block (SMB) protocol, which provides shared access to files and printers over a network. A null session can be established without a username or password, giving limited access to resources on the system.
Do you need to define something else first? OR can you just define the item here?
It is beneficial to provide a brief overview of SMB and its role in Windows networking to give context to the concept of null sessions. However, you can define null sessions directly if the audience has a fundamental understanding of Windows networking.
Risks of Restrict Null Sessions NOT being implemented:
Null sessions can pose significant security risks if not properly restricted. These risks include:
-
Unauthorized Access: Attackers can use null sessions to gather information about the system, such as user accounts, shared folders, and network configurations, which can be leveraged for further attacks.
-
Data Exposure: Sensitive data may be exposed to unauthorized users, leading to potential data breaches.
-
Network Reconnaissance: Null sessions can be used for network reconnaissance, allowing attackers to map out the network and identify potential targets.
-
Elevation of Privileges: Attackers might use information gathered from null sessions to exploit vulnerabilities and escalate their privileges on the network.
Importance of Remediation:
Restricting null sessions is crucial for maintaining a secure network environment. This remediation effort is important for the following reasons:
-
Protection of Sensitive Information: Preventing unauthorized access to system information and shared resources helps protect sensitive data.
-
Reducing Attack Surface: By restricting null sessions, you minimize the potential entry points for attackers, thereby reducing the attack surface.
-
Compliance: Many security standards and regulations require the implementation of measures to restrict null sessions.
-
Overall Network Security: Strengthening network security by implementing this measure helps protect against a wide range of attacks, including information gathering and privilege escalation.
Potential Implementation Impacts to Watch Out For:
When restricting null sessions, be aware of the following potential impacts:
-
Application Compatibility: Some legacy applications may rely on null sessions for certain functionalities. Ensure that critical applications are tested to verify they function correctly after null sessions are restricted.
-
Service Disruption: Certain services or processes that use null sessions for legitimate purposes might be disrupted. Identify and reconfigure these services as needed.
-
User Access Issues: Users might face access issues if they previously relied on null sessions for accessing shared resources. Ensure proper user authentication mechanisms are in place to avoid disruptions.
Technical Deployment:
Creating a GPO for Restrict Null Sessions:
To restrict null sessions using a Group Policy Object (GPO), follow these steps:
-
Open the Group Policy Management Console (GPMC):
-
Press Windows + R, type gpmc.msc, and press Enter.
-
-
Create a New GPO:
-
Right-click on the domain or the organizational unit (OU) where you want to apply the policy.
-
Select Create a GPO in this domain, and Link it here….
-
Name the GPO (e.g., “Restrict Null Sessions”).
-
-
Edit the GPO:
-
Right-click the newly created GPO and select Edit.
-
-
Navigate to the Security Options:
-
In the Group Policy Management Editor, navigate to Computer Configuration -> Policies -> Windows Settings -> Security Settings -> Local Policies -> Security Options.
-
-
Configure Null Session Settings:
-
Locate the policy Network security: Restrict anonymous access to Named Pipes and Shares.
-
Double-click the policy and set it to Enabled.
-
-
Apply the GPO:
-
Close the Group Policy Management Editor.
-
Ensure the GPO is linked to the appropriate domain or OU.
-
Implementation Tip:
-
Testing: Before deploying the GPO widely, test it in a controlled environment to ensure it does not disrupt critical services or applications.
-
Documentation: Document the changes made and communicate with relevant stakeholders about the new policy and its implications.
References:
-
Microsoft Documentation: Network security: Restrict anonymous access to Named Pipes and Shares
-
NIST Guidelines: NIST SP 800-123 – Guide to General Server Security
-